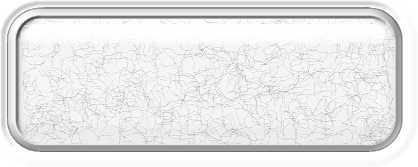Are you troubling for extract the audio from a MKV file to ensure you are able to enjoy the audio on your Ipod or simply other portable device? Then, you should have a look at this paper since it can detail explain tips on how to turn MKV to MP3 only with a few simple steps. With the help of a MKV converter which is the best solution of converting MKV to MP3, you can easily turn MKV to MP3 in high quality furthermore as trim the audio clips.
MKV converter is a piece of software which has powerful functions along with thus might turn MKV to other video along with audio formats.
Next, please look at the guide about tips on how to turn MKV to MP3.
Step 1: add the MKV files
Start the MKV converter and click the add icon to input the MKV files. Batch conversion is offered.
Step 2: settings
Set the “profile” as MP3 along with choose a folder for the built audio. And then click the settings icon to start the audio along with video settings.
A number of parameters can be adjusted: bite rate, audio codec, audio quality, sample rate along with channels.
Step 3: Trim the audio clip
If you just need just part of the audio, you are able to click the edit icon along with choose “Trim” where you can choose the audio clip that you want to keep.
Step 4: turn MKV to MP3
At last, please press the convert icon to start the MKV to MP3 conversion. choose “open output folder after conversion”. The program will probably show you the MKV to MP3 converting process. just enjoy the output audio after the MKV to MP3 conversion.
MKV converter is a piece of software which has powerful functions along with thus might turn MKV to other video along with audio formats.
Next, please look at the guide about tips on how to turn MKV to MP3.
Step 1: add the MKV files
Start the MKV converter and click the add icon to input the MKV files. Batch conversion is offered.
Step 2: settings
Set the “profile” as MP3 along with choose a folder for the built audio. And then click the settings icon to start the audio along with video settings.
A number of parameters can be adjusted: bite rate, audio codec, audio quality, sample rate along with channels.
Step 3: Trim the audio clip
If you just need just part of the audio, you are able to click the edit icon along with choose “Trim” where you can choose the audio clip that you want to keep.
Step 4: turn MKV to MP3
At last, please press the convert icon to start the MKV to MP3 conversion. choose “open output folder after conversion”. The program will probably show you the MKV to MP3 converting process. just enjoy the output audio after the MKV to MP3 conversion.